
- CONNECT MIRROR FOR ROKU IOS TO ROKU STICK ANDROID
- CONNECT MIRROR FOR ROKU IOS TO ROKU STICK CODE
- CONNECT MIRROR FOR ROKU IOS TO ROKU STICK TV
You can stop mirroring by pressing the Home button on the Roku remote.
CONNECT MIRROR FOR ROKU IOS TO ROKU STICK CODE
Tap OK to Start Mirroring After entering the code on your iPhone screen, press OK to start mirroring your iPhone to Roku via AirPlay.
CONNECT MIRROR FOR ROKU IOS TO ROKU STICK TV
Once you select the Roku device, you should be able to see a code on the TV screen.

If you are not seeing your device in the list, make sure that it is turned on and connected to the same Wi-Fi network as your iPhone. Select the Roku Device The next step is to select the Roku device from the list of devices available. It's the option with the symbol that has two rectangles placed on top of each other.
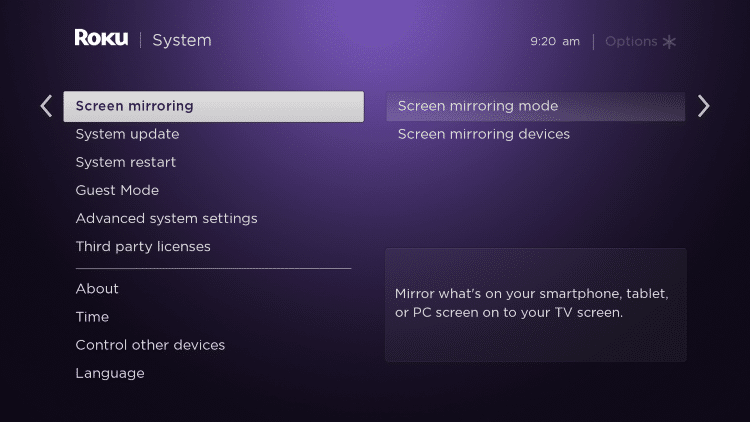
Tap Screen Mirroring Tap the 'Screen Mirroring' option from the Control Center. If you are using iPhone 8 or an earlier model, you should swipe from the bottom of the screen. Open the Control Center Open the Control Center on your iPhone by swiping down from the top-right corner of the screen. Once the code is confirmed, your iPhone will be connected to the Roku TV through the Roku app. Enter the 4-digit code that appears on your TV. Start Screen Mirroring After selecting the Roku device or TV, wait a few seconds to let the application start streaming your screen on the TV. Open the Advanced mode to select the Roku TV on which you want to mirror your phone. You can choose either Live or Standard mode for mirroring. Enable the Screen Mirroring Feature Once the screen mirroring feature of your iPhone is enabled, the next step is to use the mirroring option from the app.
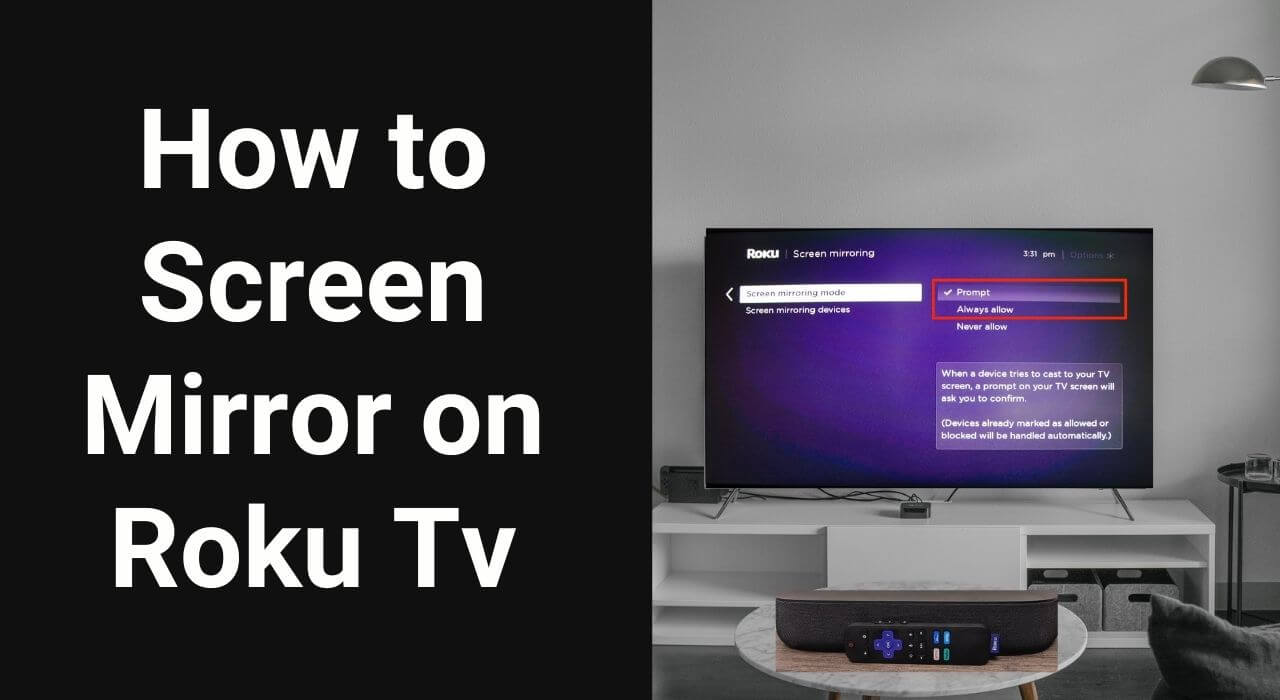
If your iPhone is using iOS 11, open the control center to access the mirroring option and manually enable it. Configure the App Once the app is downloaded, you should open it and tap the screen mirroring button to access further options. If you want to enjoy complete screen mirroring with sound, you will have to buy the premium version of the Roku app. The free version of the app has limited features. Therefore, in order to set up mirroring on Roku, you should open the Apple App Store and search for an app called ‘Mirror for Roku’. Download the App There is a specialized app for iPhone that can be used to enable screen mirroring for Roku devices. If you are looking for only screen mirroring options, there is no need to get Roku Stick.įollow these simple steps to enjoy screen mirroring using AirDroid Cast: Roku Stick is quite complicated to use as it has a full-fledged interface and separate remote. Moreover, you can simply use the AirDroid Cast Web to screen mirror without going through any sign-up or sign-in procedure. It can be used to screen mirror or cast your devices, such as an iPhone to a smart TV.
CONNECT MIRROR FOR ROKU IOS TO ROKU STICK ANDROID
On the other hand, AirDroid Cast is an app that is compatible with both Android and iOS devices. It is a good alternative to Roku TV or Roku Stick because many different factors can go wrong with the Roku Stick configuration and Roku TV, such as lack of compatibility. One of such platforms is AirDroid Cast which you can use to screen mirror your iPhone to Roku TV. Nowadays, it is a smart choice to use an efficient app or tool that allows you to screen mirror your mobile like an iPhone to Roku without requiring any external device. 1.1 Screen Mirror iPhone to TV without Roku StickĪ lot of advancements have been made in the casting and screen mirroring industry.


 0 kommentar(er)
0 kommentar(er)
